Что такое CapCut и как его установить
ByteDance запустила CapCut в апреле 2020 года как официальное приложение для монтажа в «Тиктоке». Оно отличается от других видеоредакторов тем, что пользователи могут создавать шаблоны для видео и делиться ими с другими.
Некоторые шаблоны и ролики по их мотивам стали крайне популярны в «Тиктоке». В свою очередь, фишка с копированием шаблонов принесла популярность CapCut. Для этого достаточно нажать на «Попробовать этот шаблон» под понравившимся тиктоком — приложение сразу перенаправит в CapCut, где можно добавить свои фото и видео, не меняя эффекты и монтаж.
Особенность видеоредактора идеально совпала с сутью «Тиктока». В соцсети бесконечно воспроизводят мемы, шутки и тренды по шаблонам — с CapCut такие ролики делать легче. К началу 2023 года большинство видеомемов и эдитов в «Тиктоке» стали делать по шаблонам из CapCut.
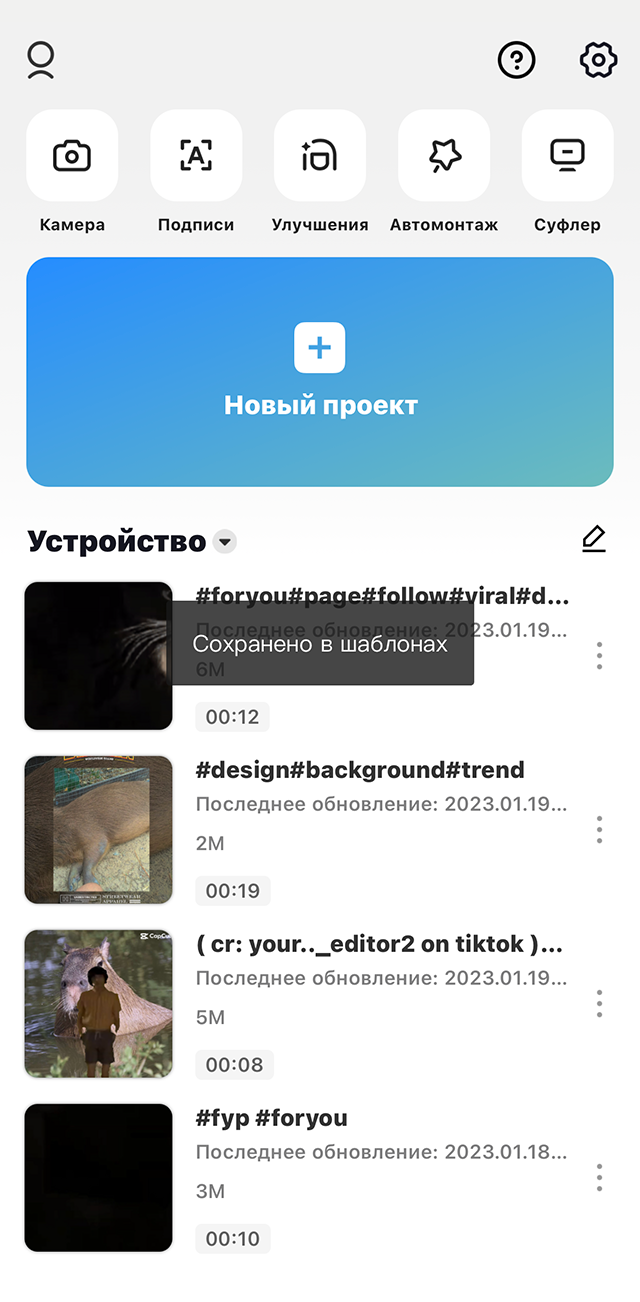 Интерфейс CapCut Интерфейс CapCut |
 |
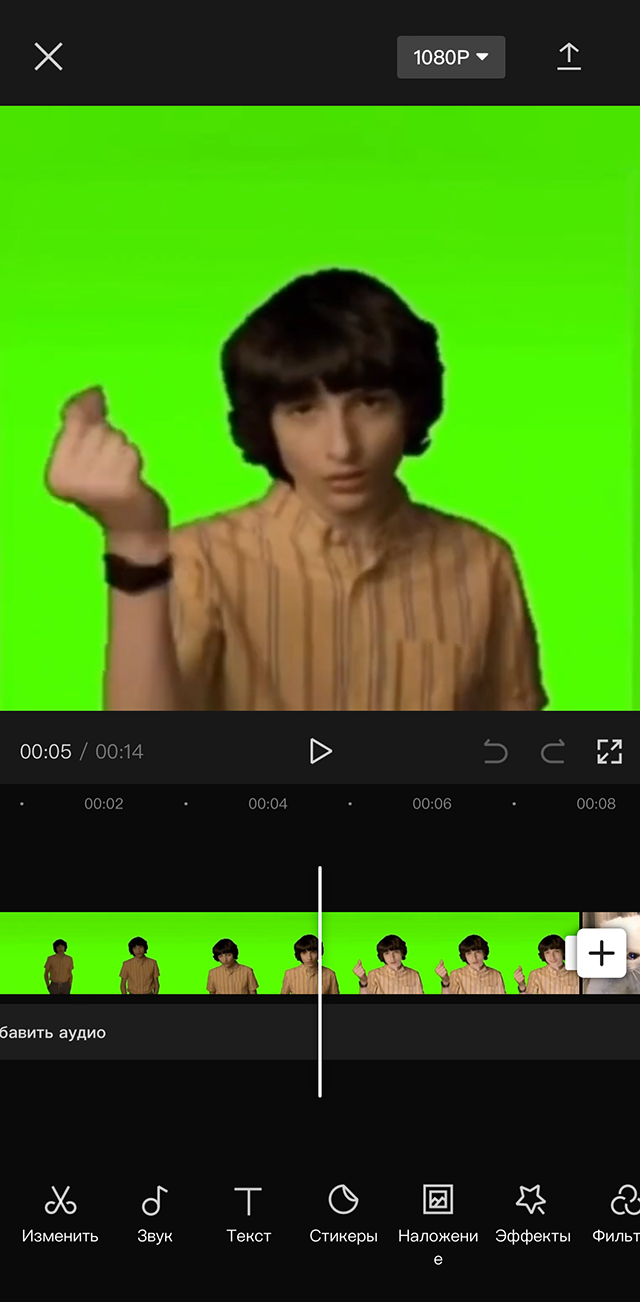 |
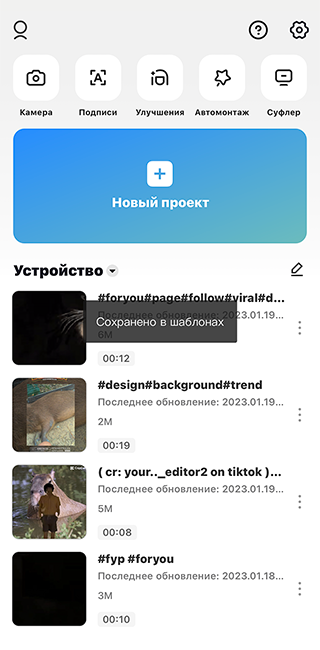
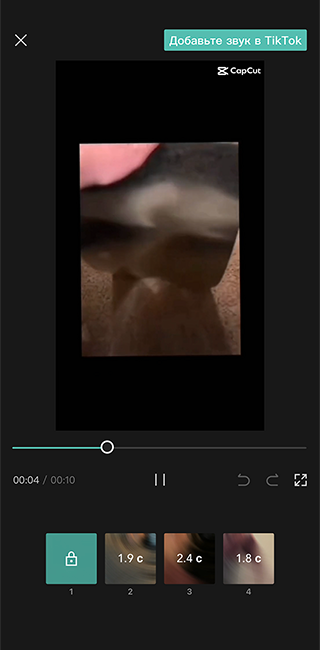
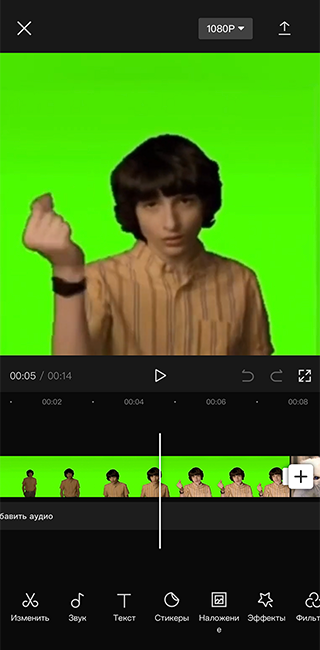
Для россиян просмотр и использование «Тиктока» ограничены, но они все еще могут редактировать короткие видео, заимствовать актуальные шаблоны и выкладывать свои работы уже на другие площадки. Однако CapCut очень популярен и в России: в январе 2023 года приложение занимало первое место категории «Видеоплееры и редакторы» в Google Play и второе место категории «Фото и видео» в App Store. Сервис переведен на русский язык.
Редактор бесплатно доступен в браузерной версии, а также для систем MacOS, iOS и Android. Больше всего функций есть в мобильных приложениях, но удобнее пользоваться редактором в программе для Макбуков. Веб-версия самая урезанная из всех: чтобы ей пользоваться, придется загружать все ролики в облако, работать прямо из памяти устройства не получится.
Стоит учитывать, что сайт CapCut недоступен в России — лишь через VPN.
https://youtube.com/watch?v=MRsIt7ebj4g
Пример мемов, которые легко делают с помощью CapCut
Раздел Trends — где искать шаблоны для CapCut
Пользователи делятся шаблонами на вкладке Trends. В разных версиях приложения она либо присутствует прямо на главном экране, либо к ней можно перейти по прямой ссылке и открыть в CapCut. Из браузера посмотреть шаблоны не получится. Откройте один из них и пролистывайте свайпами вниз, чтобы посмотреть другие варианты.
Большинство популярных шаблонов находятся в «Тиктоке». Чтобы скопировать шаблон оттуда, найдите видео, у которого есть кнопка «CapCut — использовать этот шаблон», и нажмите на нее. После этого вы перейдете к работе с шаблонами в CapCut. Поскольку работа «Тиктока» в России ограничена, этот способ работает только через методы обхода запрета на просмотр новых видео.
Чтобы скопировать шаблон, откройте любой и нажмите «Использовать шаблон». Нажимая на квадраты, выберите видео или фото, которые хотите использовать. Все переходы, наложения, текст и музыка применятся к вашему контенту. Отредактировать шаблон самому нельзя. Все использованные вами шаблоны сохраняются на главной странице на вкладке «Шаблоны».
Искать шаблоны через версии CapCut, где нет вкладки Trends, неудобно. В приложении нет поисковой строки, переходить к разным лентам можно только по тегам в описании роликов, а сами ленты быстро заканчиваются. Вот пара полезных тегов, с помощью которых можно найти интересные пользовательские работы: #background, #trend, #design, #template, #slowmo, #frame.
Шаблоны можно добавлять в CapCut по прямой ссылке. Есть несколько русскоязычных ресурсов, где делятся работами. Например, поможет телеграм-канал «Шаблоны в CapCut».
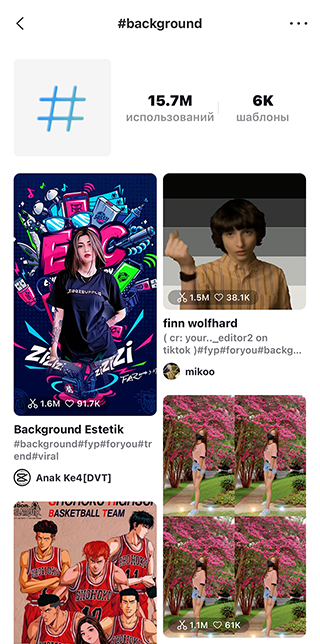
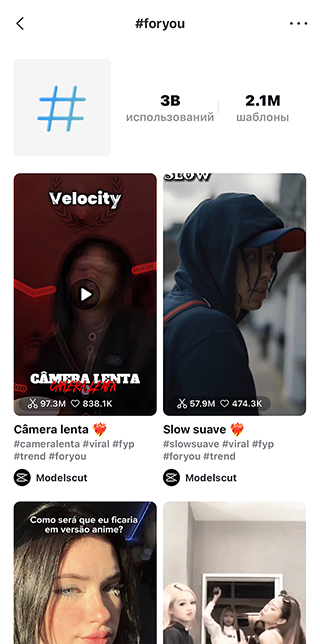
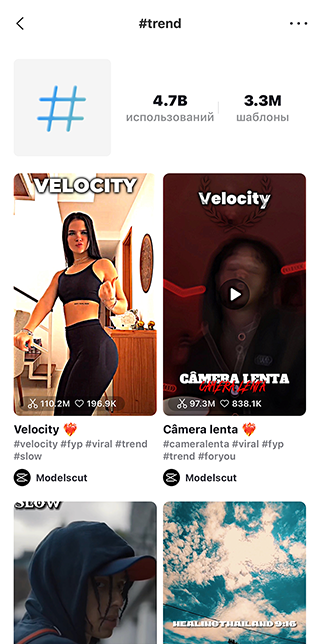
Если у вас нет доступа к западному «Тиктоку», попробуйте найти на «Ютубе» шаблоны видеомемов и сделать их самостоятельно. Например, вот как сделать мем, где актер из «Очень странных дел» Финн Вулфхарт щелкает пальцами:
- Скачать шаблон видео c «Ютуба» с помощью любого сервиса, например SaveFrom.
- Создать новый проект в CapCut и добавить в него два видео или две картинки, между которыми Финн будет щелкать пальцами, а также сам шаблон.
- С помощью функции «Наложение» перенести шаблон на вторую дорожку.
- Вырезать фон у шаблона: для этого нажмите на шаблон, перейдите в «Вырезку», нажмите «Хромакей», пипеткой выберите зеленый цвет и дождитесь, пока фон удалится.
- Подгоните ваши картинки или видео так, чтобы они менялись, когда Финн щелкает пальцами. Готово!
Вместо шаблона с Финном Вулфхартом можно использовать любое видео с гринскрином с «Ютуба». Например, с титром We’ll Be Right Back, Патриком Бейтманом из «Американского психопата» или героями «Во все тяжкие».
Осталось немного зеленого фона, но ничего
Какие основные функции есть в CapCut
CapCut — полноценный видеоредактор, где можно смонтировать как короткий тикток или рилс, так и ютуб-видео. Чтобы начать работу с приложением, нажмите на главной странице New Project, а потом выберите ролик, который будете монтировать. После этого появится рабочее пространство с таймлайном — по нему можно перемещаться свайпами.
Разберемся во вкладках CapCut.
Изменить. Основная вкладка, где происходит работа с фрагментом видео. К ней можно перейти, нажав на кнопку или на часть видео на таймлайне. Уже внутри раздела есть несколько дополнительных настроек, с их помощью можно менять видео.
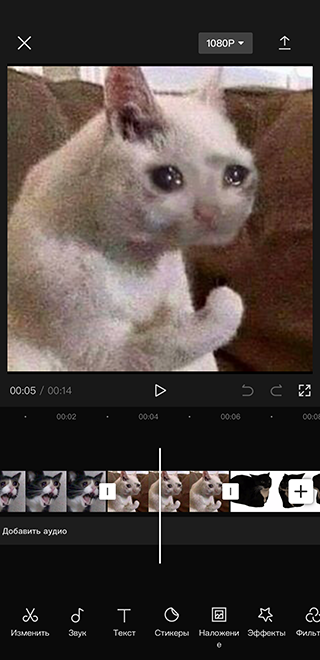 Основное рабочее поле Основное рабочее поле |
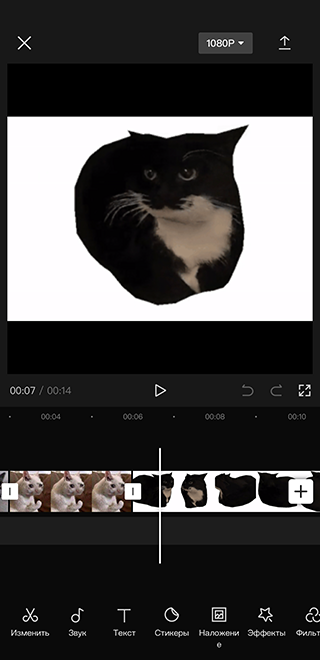 Вкладка «Изменить» Вкладка «Изменить» |
Основное рабочее поле Вкладка «Изменить»
Первая из настроек, «Разделить», создает разрыв в видео. «Скорость» замедляет или ускоряет аудио. «Анимация» добавляет переходы — они применяются к началу или концу выделенного фрагмента.
В настройке «Стиль» находятся стилизации для фотографий, генерируемые нейросетью. Есть десяток разных фильтров: аниме, мультфильмы, 3D-персонажи, картины, манга. Стилизации работают только с фотографиями. В «Стиле» также находятся анимации, которые используются для переходов.
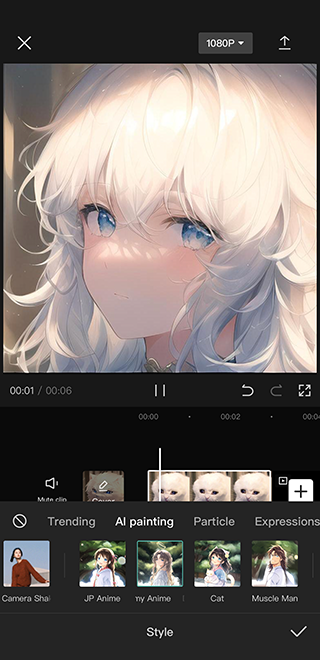
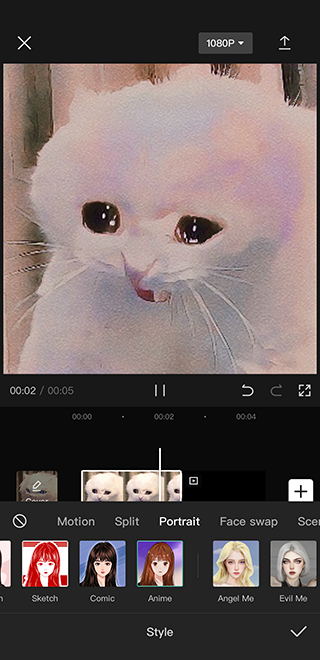
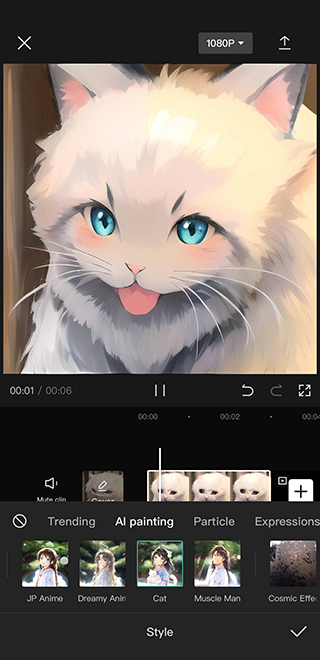
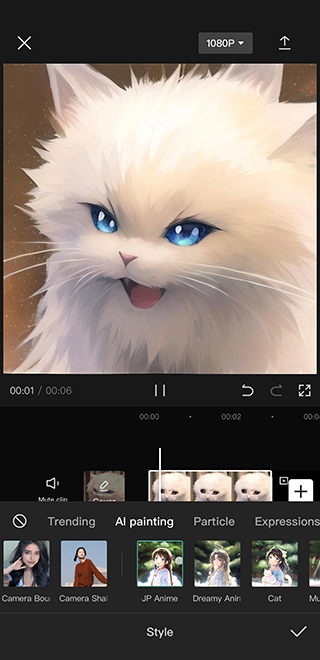
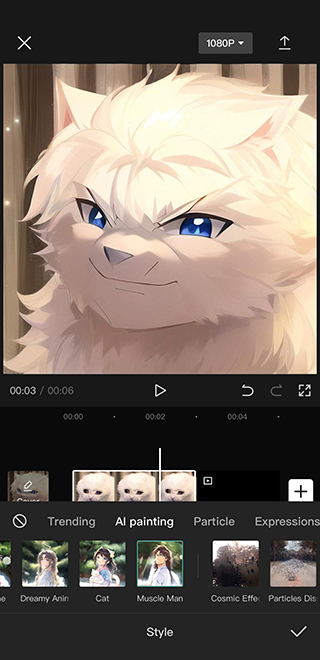
«Громкость» увеличивает или уменьшает звук. «Извлечь звук» выделяет аудио в отдельную дорожку. «Вырезка» удаляет фон. «Изменить» обрезает видео.
«Фильтры» корректируют цвет и контраст. На вкладке «Настроить» находится функция ручной цветокоррекции. «Улучшения» отвечают за автоматическую ретушь лица и тела в видео: можно увеличить глаза, отбелить зубы, сузить талию.
«Маска» преобразует видео в маску, как в «Фотошопе». «Наложение» добавляет фото или видео поверх фрагмента. «Заменить» меняет фрагмент на другой, выбранный из библиотеки. «Стабилизация» стабилизирует дергающееся видео. «Затемнение» понижает контраст.
«Голосовые эффекты» искажают аудиодорожку в разных стилях — есть глубокий, высокий, эльф, робот, бурундук, винил. «Уменьшить шум» убирает шум с видео. «Копировать» дублирует выделенный фрагмент. «Обратная перемотка» проигрывает видео наоборот. «Зависание» останавливает один кадр. «Размытие экрана» добавляет блюр.
Звук. Отвечает за работу с аудио. Можно выбрать готовые треки из «Тиктока» или личный аудиофайл, добавить звуковые эффекты, вытащить звук из другого ролика, например понравившегося тиктока или рилса, или озвучить видео самому. Аудио добавляется на таймлайн как отдельная дорожка, которую можно перемещать, растягивать и сужать.
Текст. Позволяет работать с любыми надписями. Здесь можно добавить текст, настроить шрифт, сделать субтитры, нарисовать поверх видео или добавить эмодзи. Все надписи добавляются на таймлайн как отдельные дорожки.
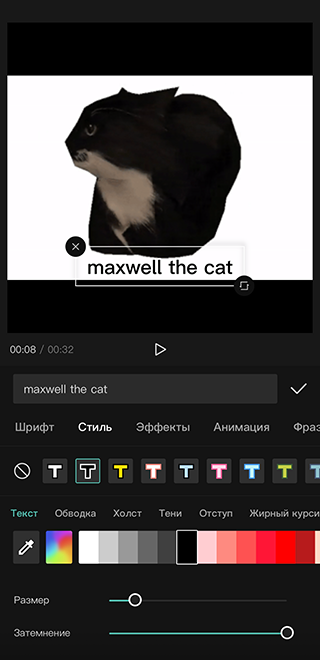
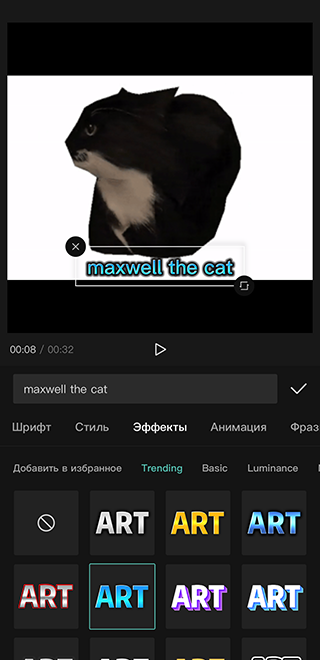
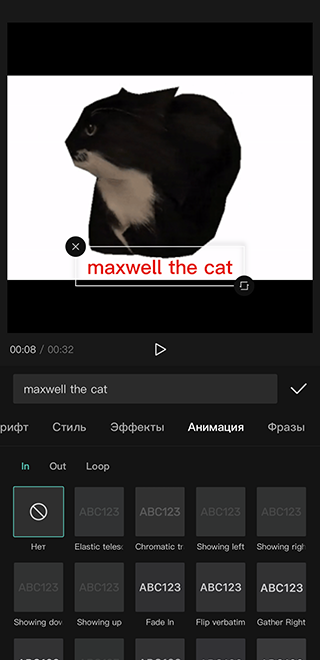
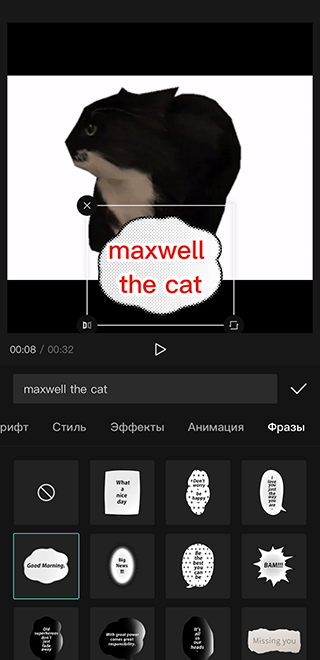
Stickers. Набор готовых анимированных стикеров. Их несколько десятков видов, все разделены по тематикам. В виде стикера можно также добавить любое изображение или гифку из галереи. Добавляются на таймлайн как отдельные дорожки.
Наложение. Позволяет добавить видео или изображение поверх видео — в таймлайне отобразится как красная дополнительная дорожка. Наложенный контент можно смонтировать так же, как на вкладке «Изменить».
Эффекты. Вкладка с фильтрами. «Эффекты видео» добавляют блестки, сердечки, пузырьки, взрывы ко всему фрагменту. «Эффекты тела» работают только с людьми, как маски в «Инстаграме». «Фотоэффекты» — та же самая вкладка, что и «Стиль», но эффект применяется ко всему ролику.
Эффекты добавляются на таймлайн как отдельные дорожки.
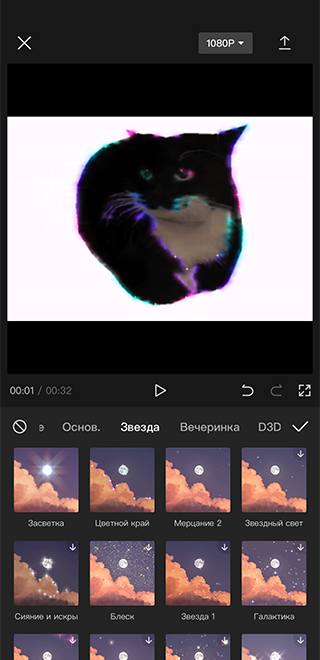
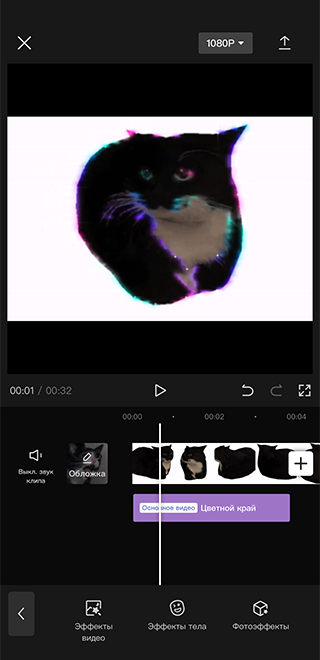
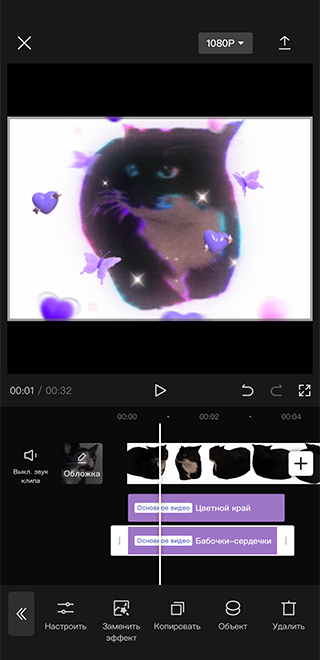
Фильтры. Автоматически применяют к видео цветокоррекцию. В отличие от эффектов, не добавляют новые объекты и не стилизуют.
Добавляются на таймлайн как отдельные дорожки.
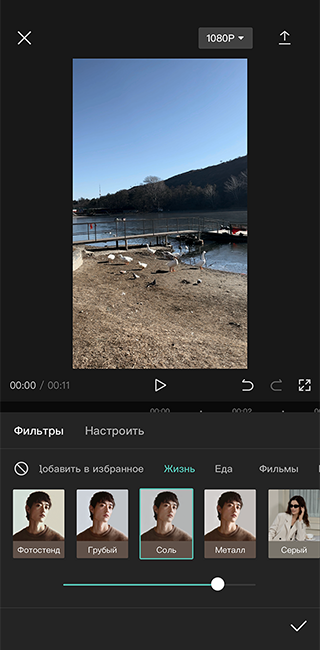
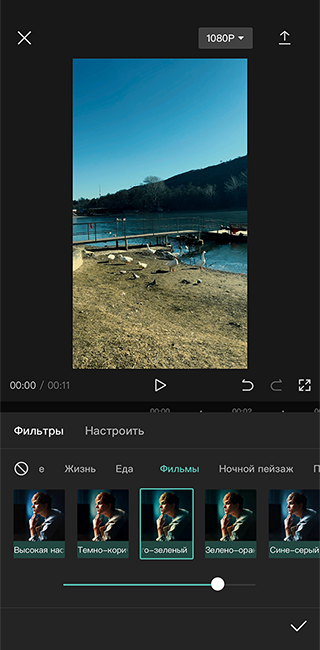
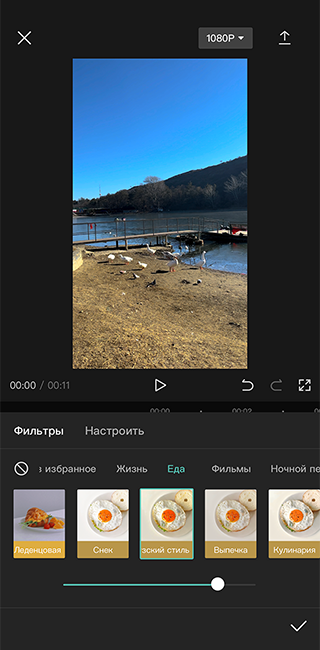
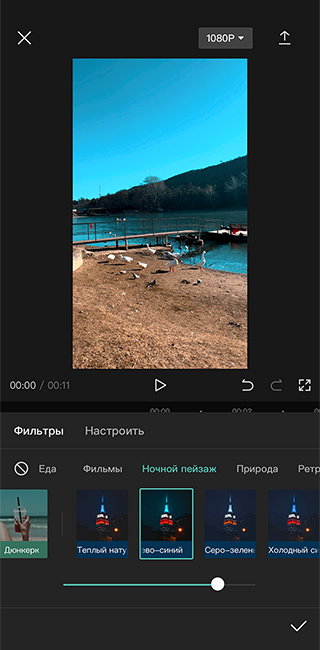
Формат. Изменяет разрешение видео. Например, формат 9:16 подойдет для ролика в «Рилс», 1:1 — для поста в «Инстаграм», а 19:6 — для видео на «Ютубе».
Холст. Позволяет добавить на фон видео любую картинку, гифку или текст. Удобно в сочетании с функцией вырезания объекта из видео. Вкладки внутри: «Цвет» заливает фон одним цветом, «Фон» добавляет готовые фоны, «Размытие» частично точечно или полностью размывает фон.
Настроить. Позволяет настроить цветокоррекцию вручную. Изменения добавляются на таймлайн как отдельные дорожки.




























